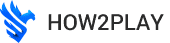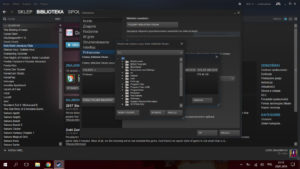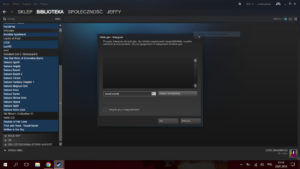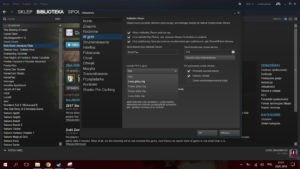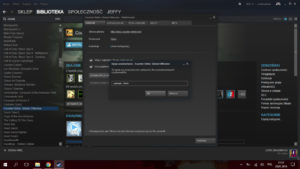1. Przenoszenie gier pomiędzy dyskami
Zakupiłeś ostatnio dysk SSD, bo chciałeś by gry takie jak PUBG czy CS:GO odpalały się szybciej? A czy wiedziałeś o tym, że nie musisz instalować ich na nowo, tylko w prosty sposób przenieść je z twojego starego dysku? Wystarczy parę prostych kroków, byś mógł tego dokonać:
- Wejdź w ustawienia Steam, które znajdziesz w lewym górnym rogu klienta.
- Wybierz kategorię Pobieranie.
- Kliknij w przycisk ,,Foldery Biblioteki Steam”.
- Teraz w ,,Dodaj Folder Biblioteki”.
- Wybierz dysk, na którym chcesz by znajdowały się Twoje gry i kliknij ,,Nowy Folder…”.
Dobrze. Gdy już mamy stworzony nowy folder biblioteki, możesz zacząć przenosić swoje gry. Jak to zrobić? To proste!
- Kliknij prawym przyciskiem myszy na grę, która chciałbyś przenieść i wybierz ,,Właściwości”.
- Wybierz kategorię ,,Pliki Lokalne”.
- Kliknij ,,Przenieś Folder Instalacyjny”.
- Wybierz z listy dysk na który chcesz przenieść swoje gry.
- Kliknij przenieś folder.
I gotowe!
2. Przenoszenie zainstalowanych gier pomiędzy komputerami
Zakupiłeś nowy komputer i nie chcesz marnować czasu na instalację Twojej ulubionej gry? Chcesz jak najszybciej sprawdzić na co stać Twój nowy komputer? Skorzystaj z tego prostego tricku.
Na komputerze z zainstalowanymi grami:
- Skopiuj folder z zainstalowaną grą, który zazwyczaj znajdziesz pod C:\Program Files (x86)\Steam\steamapps\common, chyba że zmieniłeś miejsce instalacji.
- Wklej folder na dysk zewnętrzny (USB, HDD/SDD)
Na twoim nowym komputerze:
- Upewnij się, że Steam jest wyłączony.
- Podłącz dysk zewnętrzny do komputera.
- Skopiuj folder z grą i wklej go do swojej biblioteki Steam (C:\Program Files (x86)\Steam\steamapps\common)
- Uruchom Steam i wybierz z listy grę, którą przeniosłeś.
- Kliknij ,,Instaluj” i wybierz folder, do którego przekopiowałeś swoją grę.
W tym momencie Steam zrozumie, że gra już tam jest i szybko zakończy proces instalacji pozwalając na uruchomienie gry.
Uprzedzając Januszy biznesu: przekopiowanie gry, której nie zakupiliście nie sprawi, że będziecie mogli w nią grać. Ta metoda działa tylko z grami, które posiadacie na swoim koncie Steam.
3. Potężna instalacja
Skoro masz nowy komputer, to z pewnością chciałbyś zainstalować też gry, które nie działały dobrze wcześniej. Albo może twój dysk przenośny ma za mało pamięci, by przenieść GTA V czy PUBG-a? Nie chcesz marnować czasu na klikanie każdej gry osobno? Więc skorzystaj z tego tricku!
- Przytrzymując CTRL wybierz z listy gry, które chciałbyś zainstalować.
- Kliknij prawym przyciskiem myszy na jedną z zaznaczonych gier.
- Wyskoczy okienko z masywną instalacją. Wybierz, gdzie chcesz by znajdowały się Twoje gry i kliknij przycisk ,,Dalej”.
4. Szybkość pobierania
Steam czasem lubi być samolubny. Chodzi mi o to, że jak instalujesz swoje nowe gry, Steam lubi zagarnąć dla siebie cały Twój Internet z WIFI, przez co współlokatorzy albo Ty sam nie będziecie mogli korzystać z Internetu, bo Steam jak najszybciej musi pobrać Twoje GTA V. By uniknąć takiej sytuacji, wystarczy ograniczyć trochę przepustowość łącza, która zwykle ustawiona jest na ,,Bez ograniczeń”.
By zmienić tę wartość, wystarczy postępować zgodnie z tymi krokami:
- Wejdź w Ustawienia Steam.
- Wybierz kategorię ,,Pobieranie”.
- Kliknij ,,Ogranicz przepustowość łącza” i wybierz odpowiadającą Ci wartość.
5. Kategorie w bibliotece
Ten trick będzie przydatny dla wszystkich, którzy lubią mieć porządek. Chciałbyś podzielić swoje gry na kategorie, takie jak np. FPS, Sandbox itd. ? Możesz to zrobić w prosty sposób!
- Wybierz jakąś grę, którą chciałbyś dodać do nowej kategorii. (Możesz przytrzymując przycisk CTRL wybrać więcej gier.)
- Klikasz prawym przyciskiem myszy i z listy wybierasz ,,Edytuj kategorie…”.
- Gdy wyskoczy Ci okno wpisz nazwę twojej nowej kategorii, a następnie kliknij ,,Dodaj Kategorię”.
- Kliknij przycisk OK i gotowe!
Jeżeli chcesz mieć posortowane również gry spoza Steam, wystarczy, że klikniesz przycisk w lewym dolnym rogu ,,Dodaj Grę”. Następnie wybierz dodaj grę spoza Steam. Gdy to klikniesz, wyskoczy Ci okno, w którym pojawią się wszystkie Twoje aplikacje. Wybierz te, które chcesz dodać do Steam i gotowe.
6. Udostępnianie gier
Chcesz sprawdzić czy jakaś gra Ci pójdzie, albo po prostu chciałbyś przetestować ją przed zakupem? Możesz to zrobić przy użyciu tzw. ,,Steam Family Sharing”. Jedyną rzeczą, jakiej potrzebujesz jest drugie konto Steam z grami, które chciałbyś sprawdzić np. konto znajomego. Teraz musisz tylko załatwić parę formalności.
Zacznijmy od włączenia ,,Steam Family Sharing”:
- Wejdź w Ustawienia Steam.
- Wybierz kategorię ,,Rodzinne”.
- Zaznacz opcję ,,Autoryzuj udostępnianie gier na tym komputerze”.
- Z listy poniżej wybierz konta, której są uprawnione do korzystania z Twojej biblioteki Steam. UWAGA! Żeby na liście wyświetlały się inne konta, trzeba się najpierw na nie zalogować na danym komputerze!
Możesz udostępniać gry do 5 kont Steam jednocześnie. Pamiętaj, że Ty jako nabywca zawsze masz pierwszeństwo i gdy chcesz zagrać w jedną z Twoich gier, podczas gdy robi to ktoś inny możesz to zrobić. Wtedy osoba, która aktualnie korzysta z Twojej biblioteki otrzyma powiadomienie, że rozpocząłeś grę i ma 5 minut na zapisanie postępów przed automatycznym wyłączeniem się gry przez Steam.
7. Strumieniowanie pomiędzy komputerami
Jeżeli zakupiłeś Steam Link, to z pewnością wiesz jak wygląda strumieniowanie gier. Jednak do tego tricku, jest Ci kompletnie niepotrzebny, jeżeli posiadasz urządzenie kompatybilne ze Steam np. stary laptop.
Na starym laptopie:
- Wejdź w Ustawienia Steam.
- Wybierz zakładkę Strumieniowanie.
- Zaznacz opcję ,,Włącz Strumieniowanie”.
Teraz gdy Twój komputer oraz laptop są włączone, możesz zobaczyć, które z Twoich gier można streamować. Jeśli chcesz, możesz również wybrać w jakiej jakości ma być strumieniowana Twoja gra. Do streamowania zaleca się, by Twój komputer był połączone z Internetem przy użyciu kabla. Jeżeli będziesz robić to przez WIFI, to prawdopodobnie zaatakują duże lagi.
8. Licznik FPS w grach
Chcesz wiedzieć ile masz FPSów w danej grze? Skorzystaj z tego prostego tricku!
- Wejdź w Ustawienia Steam.
- Wybierz kategorię ,,W grze”.
- Kliknij na Licznik FPS w grze i wybierz z listy, w którym rogu chcesz, by wyświetlał się licznik.
I gotowe! Od teraz w każdej grze będzie Ci się wyświetlał licznik FPSów, dzięki któremu zawsze będziesz wiedzieć ile masz klatek.
9. Komendy przy uruchamianiu
Ten trick jest troszkę bardziej skomplikowany od reszty. Niektóre gry pozwalają nam na skorzystanie z paru komend, które zmieniają nieco ich działanie. Komendy mogą się szczególnie przydać, gdy Twoja gra nie chce się włączyć, bądź za bardzo obciąża Twój komputer.
By ustawić opcje uruchamiania:
- Wybierz grę i kliknij na nią prawym przyciskiem myszki.
- Z listy wybierz opcję ,,Właściwości”.
- Kliknij ,,Ustaw Opcje Uruchamiania”.
- Wpisz komendy, jakich chcesz używać i kliknij OK.
Pamiętaj jednak, że każda gra przyjmuje inne komendy. Przykładowo częstotliwość odświeżania w CS:GO zapisuje się w taki sposób: -refresh <144>. Za to w przypadku PUBG-a ta komenda wygląda tak: -refresh [144]. Dlatego przed wpisywaniem poszukaj komend do gier, które Cię interesują.
10. Skórki do Steam
Masz już dosyć zwykłego czarno-niebieskiego motywu Steam? A może po prostu nie podoba Ci się jak Twój klient wygląda? Korzystając z tego tricku, możesz to zmienić.
Pierwszą rzeczą, jaką musisz zrobić, jest pobranie jakiegoś skina. Ja przedstawię Ci to na przykładzie chyba najpopularniejszej skórki, czyli Metro for Steam, którą możesz pobrać tutaj klik!
By zainstalować skórkę:
- Upewnij się, że Steam jest wyłączony.
- Znajdź folder Skins, który zazwyczaj znajduje się w: C:\Program Files (x86)\Steam\skins
- Pobierz interesujący Cię skin.
- Wypakuj folder i skopiuj jego zawartość do folderu Skins.
- Włącz Steam i wejdź w Ustawienia.
- Wybierz kategorię Interfejs.
- Kliknij w przycisk < domyślna skórka >.
- Wybierz z listy interesujący Ciebie skin.
Gdy to zrobisz Steam będzie wymagał resetu, by zastosować zmiany. Po resecie wszystko będzie gotowe i powinno wyglądać mniej więcej tak:
I gotowe! Ciesz się nowym wyglądem Steam!